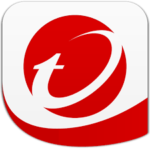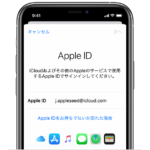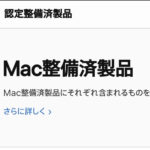Macを買って、早速自分なりに設定とか使いこなしてみよう!という方が多いと思われます。
しかし、どんな使い方をされるにせよ絶対にやっておかないと行けない設定があります。
それが今回紹介するTime Machineです。
Contents
Time Machineってなに?
Time Machineとはいわゆる「バックアップ」です。
そのほかにもいろいろな機能がありますが次節で紹介します。
こちらは行うためにはMac単体だけではできず、
外付けHDDもしくはストレージが組み込まれたルータ(通称NAS)が必要となります。
容量は大きいほどいいですが、最低でも1TBはあったほうがいいですね。


Time Machineバックアップはどうやって取る?
使い方は簡単、外付けHDDの場合はMacに接続しただけでTime Machineバックアップを取るかどうかを提案してきます。
NASの場合でも、システム環境設定>Time MachineからNASを指定するだけで後は設定は何も必要ありません。
バックアップを1時間に1回も自動的に取ってくれます。
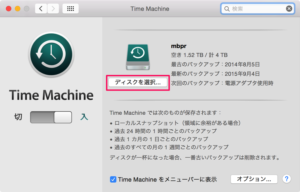
行うメリットは?
Time Machineを行っておくメリットをいくつか挙げたいと思います。
大事なデータをバックアップ
メインの機能としてはこちら。
例えば使っていたMacBook Proに水をこぼして電源が入らなくなり、内部のストレージも破損。
そんな時にTime Machineがあれば最短1時間前の状態に戻すことが可能です。
写真や音楽はもちろん、AdobeやOffice365などのサインアップ履歴も復元されます。
また、Time Machineとしてそしている以外にも他の外付けHDDを接続していた場合はそちらのバックアップまで取ってくれます。
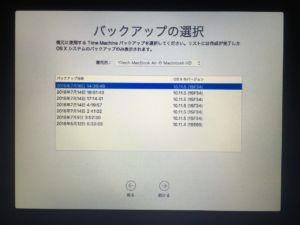
OSのダウングレードができる
使っているソフトによっては、互換性の問題でOSアップグレードをしてしまうと動作が遅くなる、もしくは動作しないソフトがあったりします。
うっかりアップグレードをしてしまったとしても、事前にTime Machineバックアップを取っていた場合は以前のバージョンにダウングレードができます。
iOSはダウングレードはできませんが、Macの場合はできてしまうというわけです。
ファイルごとのバックアップが取れる
例えばExcelの内容を1時間ほど編集した後、「このExcelの中身だけ1時間前の編集前の状態に戻したい」という時にも、Time Machineがあればできてしまうのです。

削除してしまったファイルを復元
上記の③と似ていますが、例えば「1ヶ月前に削除してしまったファイルを取り戻したい」というときもTime Machineがあればなんと取り出すことができます。
データ移行
Macを新しく買い替え、データを以降したい!そんな時にもTime Machineは役立ちます。
方法は簡単!新しいMacの初期設定の際にTime Machineの入っている外付けHDDを挿して設定を進めるだけ。
データや設定など丸ごと移行されます。
まとめ
水没や落下などで内部HDDが壊れてしまい、専門業者に修復を依頼した場合は日数がかかったり料金も軽く数万円、復元されなかったデータがあったり、持ち込みに行かないといけなかったり、、と面倒づくしです。
1TBの外付けHDDの場合はAmazonなどで現在は5000円ぐらいで入手可能です。
壊してしまう、または壊れてしまう時は急に訪れるため、転ばぬ先の杖ではないですが
Time Machineバックアップはぜひ取っておきましょう。